Файлы
Справка
- Читшит команд терминала Windows
- Продвинутый гайд по работе с терминалом MacOS/Ubuntu
- Работа в командной строке Windows (2)
- Работа в командной строке Windows (1)
- Подбробнее о редакторе Sublime
- RVM для пользователей Mac OS X и Linux
- RubyInstaller под Windows
- Русскоязычная помощь по Sublime
- Текстовый редактор Sublime
Телеграм чат начинающих программистов. Общаемся и помогаем друг другу
Если ссылка не открывается, можно найти нас в поиске по чатам @rubyrush или
пойти другим путем
Установка и настройка Ruby
Правильное программирование начинается с установки необходимых инструментов.
«Методов вагон и маленькая тележка, а вот принципов совсем немного. Тому, кто усвоил принципы, ничего не стоит выбрать тот или иной метод. А вот тому, кто ищет метод, не обращая внимания на принципы, придется туго.»
— Ральф Эмерсон, поэт и эссеист
Как устроена программа
Программа это набор инструкций для компьютера, написанный человеком.
Чтобы написать программу нужен человек, который будет писать и текстовый редактор, в котором писать текст.
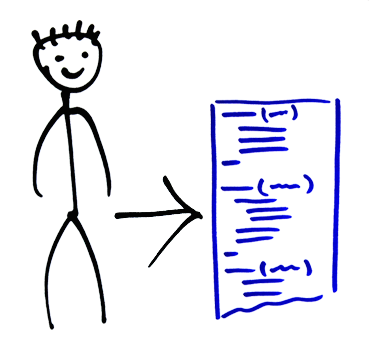
Для того, чтобы компьютер понял текст, написанный человеком, нужен специальный инструмент компилятор или интерпретатор. Интерпретатор «переводит» текст, понятный человеку, в код, понятный компьютеру.
Это такая своеобразная «мясорубка», которая, как и человек, понимает какой-то язык программирования и переводит инструкции этого языка в язык компьютерных команд.
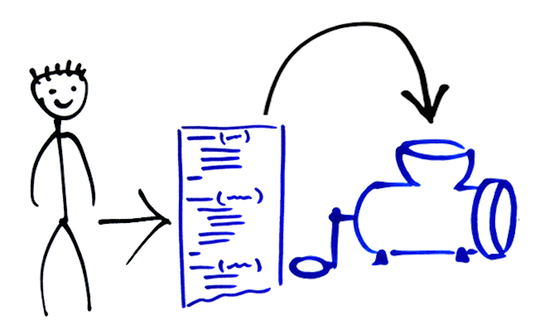
В нашем курсе мы будем использовать в качестве такого интерпретатора Ruby.
После того, как программа преобразована в инструкции компьютера, компьютер может их выполнять и отображать какой-то результат.
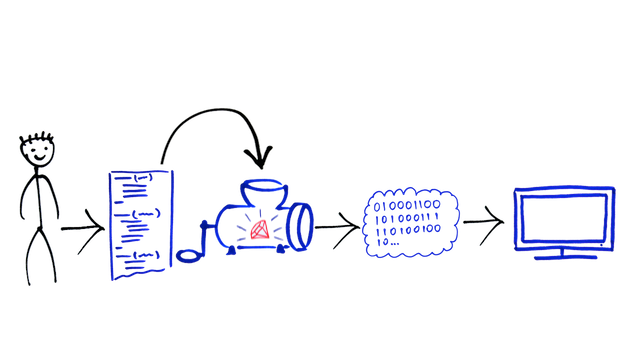
Так устроена по сути любая современная технология, любой современный язык. Пройдем по шагам эту цепочку на примере языка Ruby и заодно установим все нужные инструменты.
Текстовый редактор Sublime
Нам нужен способ писать программы. Для удобства существуют специальные редакторы, они помогают и подсказывают программисту в процессе написания программ. Мы скачиваем и устанавливаем один из таких редакторов — Sublime.
Скачайте подходящую для вашей системы версию на официальном сайте и установите как обычную программу.
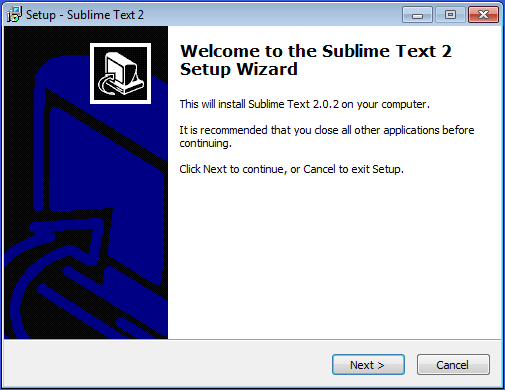
Можете воспринимать его как блокнот или даже как редактор Word. Но в отличие от этих двух, он умеет раскрашивать текст на языке Ruby так, что становится очень наглядно и удобно писать программы.
Далее мы еще будем касаться некоторых особенностей его работы. Но помните, что по сути своей это просто текстовый редактор.
Рабочая папка для уроков
Для хранения всех программ этого курса мы рекомендуем вам создать новую папку rubytut в корне вашего диска (или в домашней директории на Mac OS X) — подробнее смотри видеоурок.
В созданной папке создайте папку нашего первого урока lesson2 В эту папку Мы положим нашу первую программу hello.rb. Обратите внимание на расширение .rb — все файлы на языке Ruby имеют расширение .rb
puts "Привет, смешной мир!"
Вот так и выглядит наша первая, самая простая программа на Ruby. Создайте файл с таким содержимым в редакторе Sublime и сохраните в папке этого урока lesson2, назвав hello.rb.
Сохранение файлов в кодировке UTF-8
Небольшое замечание. Крайне важно, чтобы все файлы, которые вы будете делать при прохождении этого курса, были в кодировке UTF-8. Не будем сейчас подробного на этом останавливаться, просто всегда сохраняйте ваши документы первый раз вот таким способом:
File → Save with Encoding → UTF-8
или, если у вас русская версия
Файл → Сохранить в кодировке → UTF-8
и уже только потом выбирайте название для нового файла.
Итак, текст нашей программы сохранён в файле hello.rb в нужной кодировке. Теперь нам осталось только ее запустить. А для этого нам не хватает самого языка Ruby!
Как установить Ruby
Установим, наконец, наш Ruby!
Пользователи Mac OS X могут пропустить этап установки Ruby, поскольку он уже установлен в систему. Переходите сразу к следующему параграфу.
Для Windows есть специальная версия руби — rubyinstaller, скачайте с официального сайта свежую версию, подходящую под вашу систему (32 или 64 бита).
После этого запускаем его, нажимаем все нужные кнопки как при установке любой программы и ждем, пока установка закончится.
ВАЖНО! Отметьте две галочки на одном из шагов установки как на этой картинке:
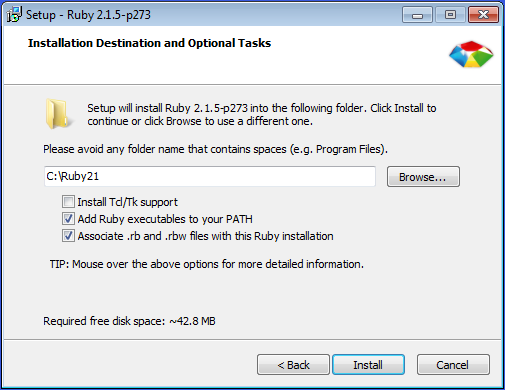
Итак, руби установлен. А как же теперь сказать ему, чтобы он запустил нашу первую программу hello.rb?
Для этого воспользуемся еще одним полезным инструментом — консолью.
Как запускать программы с помощью консоли
Консоль или командная строка (или терминал в Mac OS X) — это специальная программа, которая позволяет в специальном окне с текстовым интерфейсом делать различные операции: создавать, перемещать файлы и папки, запускать и останавливать программы, вводить и выводить информацию в компьютер.
Другими словами, консоль — это как обычная операционная система, только без окошек, без графики, без рюшечек. Все операции нужно писать текстом в специальном окне.
Это самый важный и популярный для программиста инструмент. В этом курсе почти все наши программы мы будем запускать и использовать с помощью консоли.
Вы на собственном примере убедитесь далее, что даже в текстовом интерфейсе можно сделать много полезных, увлекательных и даже красивых игр и программ.
Откроем консоль. Для этого вызываем поиск по программам: клавиша Пуск и начинаем набирать, или Ctrl+Пробел в Mac OS X для вызова Spotlight. В этой строке поиска наберите «Командная строка» или «command line» («terminal» в Mac OS X).
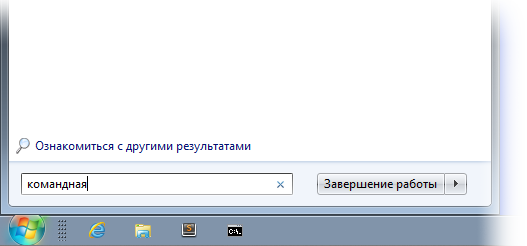
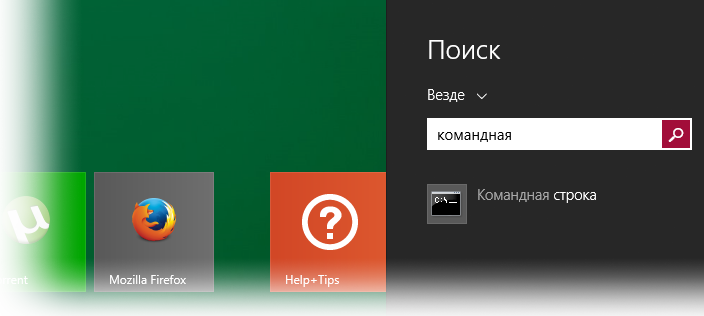
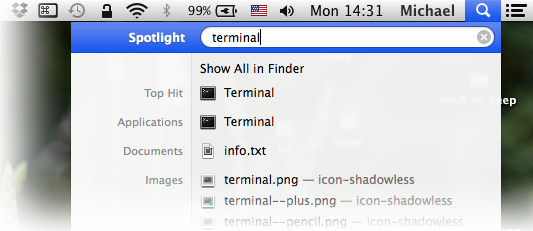
Видите простое окно с каким-то текстом на черном или белом фоне? Это и есть наша консоль.
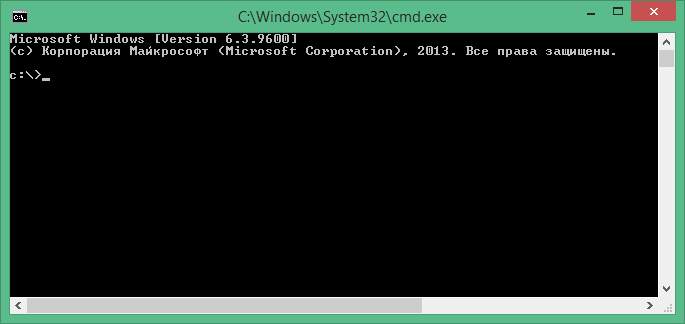
Советую закрепить ее в панели задач (в Доке на Маке) — правой кнопкой мыши по значку запущенной программы и выбрать пункт меню что-то про «закрепить» в панели задач или в Доке. Тогда в следующий раз вы сможете запустить ее прямо из панели задач, не нужно будет опять искать эту программу.
В консоли напишите ruby -v и нажмите Enter и посмотрите что произойдет
ruby -v
Этим мы сказали консоли: «запусти команду ruby и передай ей параметр -v», а когда руби запустился, он прочитал этот параметр, означающий: «выведи свою версию и закройся».
Если вы правильно установили Ruby, то в консоли выведется информация об установленной версии.
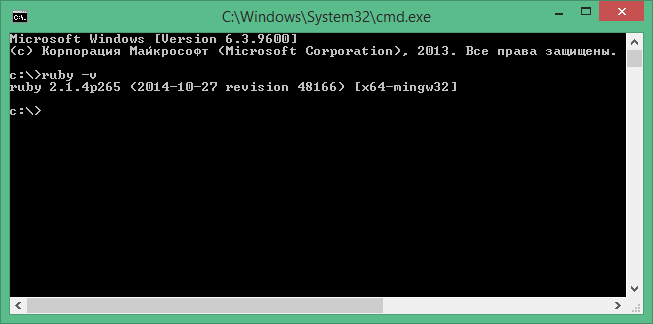
Таким способом и происходит запуск программ и отображение результатов в консоли.
Другая важная идея: консоль всегда находится в какой-то папке (в этом смысле она похожа на программу Проводник), в Windows текущая папка написана слева от курсора — это полный путь к папке.
В Mac OS X чтобы узнать полный путь текущей папки, надо в консоли набрать команду pwd и нажать Enter.
Текущая папка важна для запуска программ. Чтобы перейти в другую папку в консоли есть встроенная команда cd.
Для того, чтобы перейти в нашу рабочую папку, нужно в консоли написать:
cd c:\rubytut\lesson2
Вместо c:\rubytut\lesson2 вы должны указать полный путь к папке 2-го урока, которую вы создали ранее. Если он у вас отличается от нашего.
Подробнее о работе в консоли в Windows и Mac OS X смотрите видео 2-го урока и дополнительные ссылки.
Первая программа Hello World на Ruby
Запускаем нашу новую программу hello.rb
Теперь когда вы находитесь в той же папке, где у вас лежит файл hello.rb, наберите в консоли команду ruby и через пробел имя этого файла, нажмите Enter.
ruby hello.rb
Эта команда говорит консоли: «Запусти Ruby и скажи ему, что нужно выполнить файл hello.rb из текущей папки.» В ответ на это запускается программа Ruby и отвечает: «Так, вижу файл, выполняю.» После выполнения программы Руби закрывается.
Если при установке руби была ошибка, то консоль ругнется и скажет, что она не знает такой команды ruby.
Если же вы не перешли в правильную папку или в ней нету файла hello.rb, то ругаться будет уже Руби. Он сообщит в консоли что-то вроде: «не вижу такого файла, нечего выполнять».
Конечно все сообщения об ошибках будут на английском языке, но их не нужно дословно понимать.
Если же вы всё сделали правильно, программа радостно с вами поздоровается:
Привет, смешной мир!
В следующем уроке мы расскажем подробнее как разбираться с наиболее типичными ошибками, не вдаваясь глубоко в детали.
Поздравляем! В этом уроке вы установили Sublime и Ruby, создали папку для уроков c:\rubytut и написали первую самую простую программу hello.rb.
В следующем уроке мы напишем программу посложнее — «волшебный шар». А также расскажем, зачем в коде программ нужны комментарии и отступы и научим находить и исправлять типичные ошибки в программах.